[ 我見 我聞 ]
#本日課程:自習
- Auto Layout
- Stack View
[ 我學 ]
#Auto Layout
Auto Layout 是一個以約束條件為基礎的佈局系統,它可以讓開發者建立一個可以因應不同螢幕尺寸與裝置(device)方向而調整的自適應介面(adaptive interface)
- 按鈕或影像置中-無論螢幕尺寸是在水平方向或垂直方向都是置中
-在介面建構器中使用Auto Layout,在storyboard右下,有下列選單是與Auto Layout有關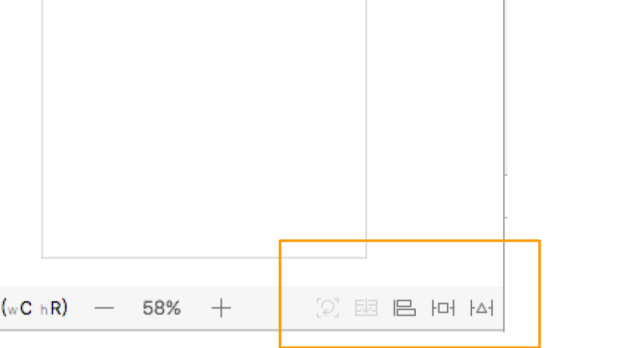
-主要為四個功能
- Align – 建立一個對齊的約束條件,例如對齊兩個視圖的左側。
- Pin – 建立間距約束條件,例如定義一個UI控制的寬度。
- Issues – 解決佈局問題。
- Resizing – 指定尺寸調整後影響約束條件的方式為何。
-加入寬度與高度的約束條件,將width與height設定值並勾選,按下『APP 2 Constraints』
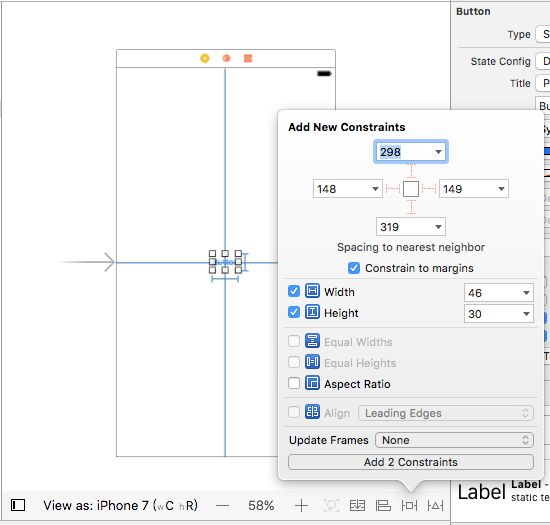
-設定另一個約束條件,即使使用者將裝置做橫向(landscape)放置,圖像視圖也能置中
藍色約束線代表佈局已經正確的設定,沒有模糊不清的情況
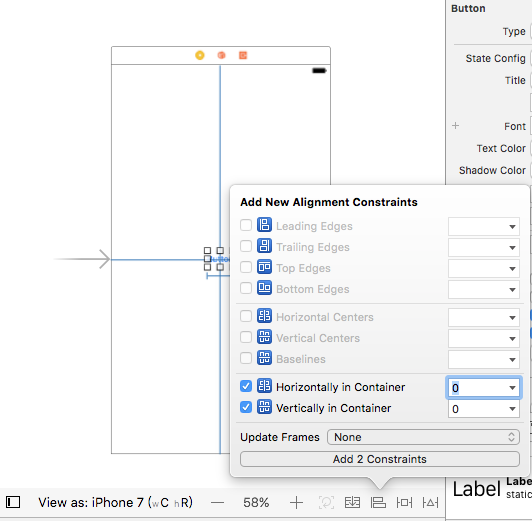
-完成
- 登入按鈕-因應不同螢幕尺寸與裝置方向而自動調整介面
-UI
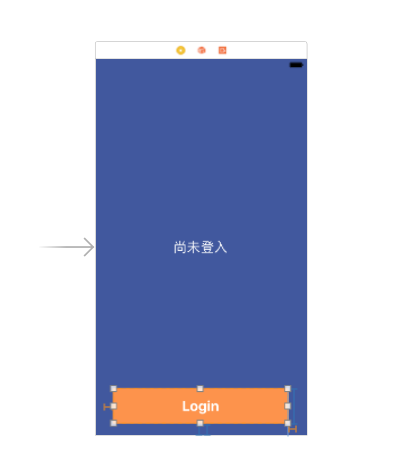
-按下『Control』分別往右/左/下從按鈕拖曳至父視圖
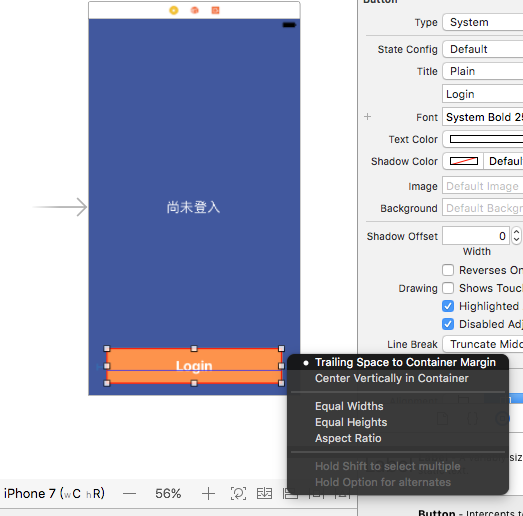
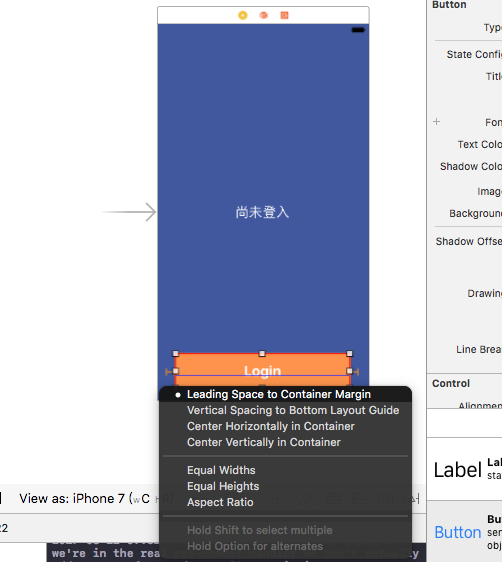
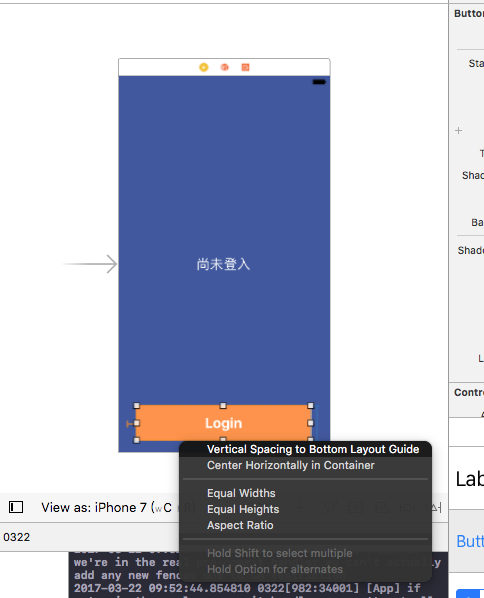
-完成
#堆疊視圖 (Stack Views)
- 從元件庫加入堆疊視圖,拖曳一個 Verticle Stack View 物件
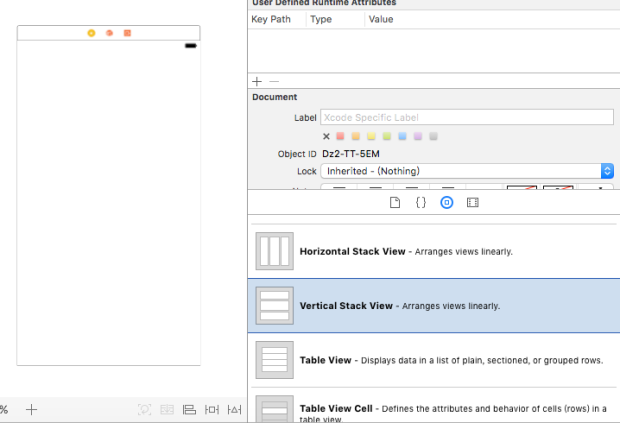
- 加入3個image view至stack view
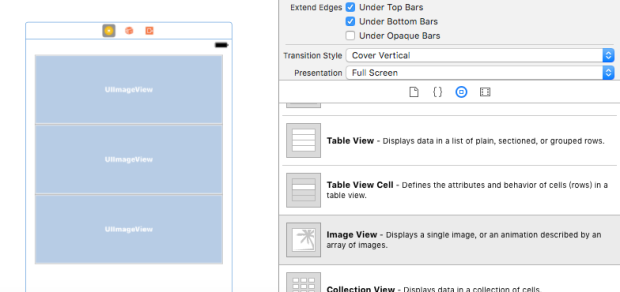
- 選取堆疊視圖並在佈局按鈕點擊 Pin 按鈕。設定上方、左側與右邊的間距約束條件分別為 10、0 與 0。然後點擊「Add 3 Constraints」按鈕來加入約束條件
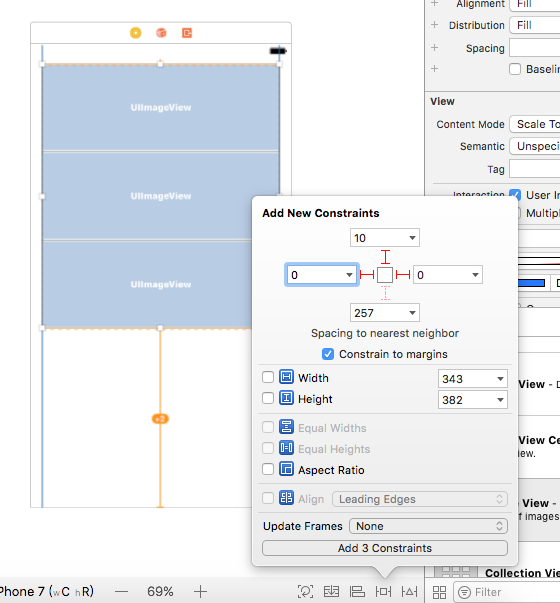
- 從 Stack View 按住 control 鍵不放,並拖曳至View,選取 Equal Heights
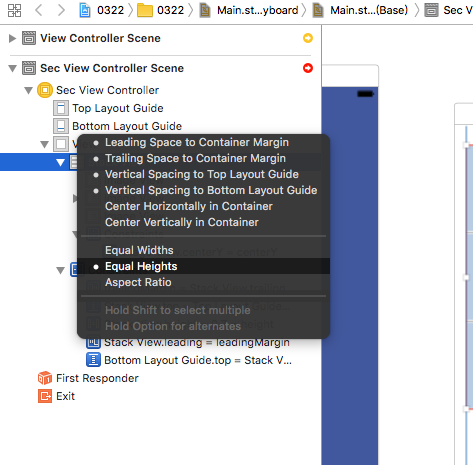
- 選取「Stack View.height」約束條件,並至屬性檢閱器(Attributes inspector)。將Multiplier的值從1.0改為0.7
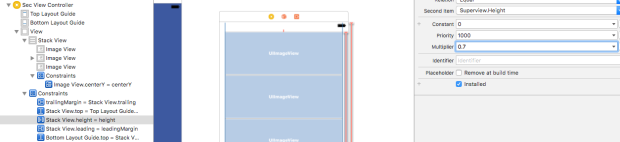
- 變更Distribution選項(定義了所佈置視圖的尺寸與位置)為 Fill Equally,堆疊視圖自動地調整佈置的視圖,所有視圖的大小都相等,以及spacing 選項可以讓你設定視圖間的間距,變更其值為10
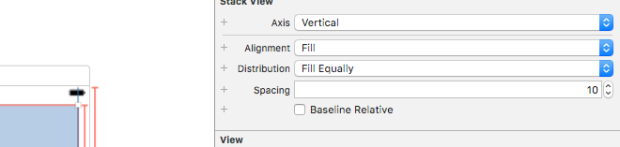
- 選取圖像視圖(image view),設定Content Mode=Aspect Fill & 勾Clip to Bounds
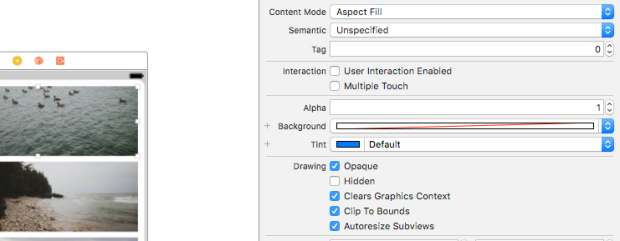
- 大致完成設定~加入其他UI,與其約束條件
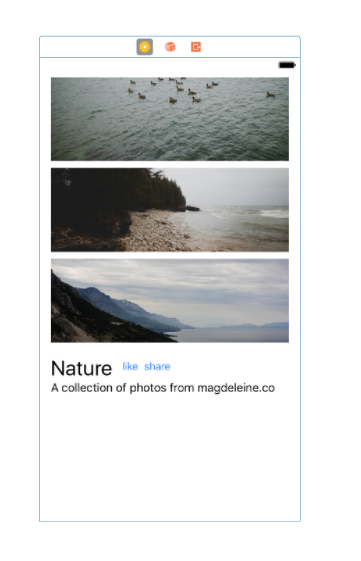
- 完成
- 參考 iOS 9 新功能 : 堆疊視圖介紹 (Stack Views)
- 補充
[ 我思 ]
今天開始研究介面部分,從基礎的Auto Layout著手,以前可能一個APP要響應不同介面,相對較難達成,現在有了Auto Layout與StackView就能因應不同螢幕尺寸,能更加快速方便!







